How to Reduce Pdf File Size in Adobe Reader Dc
Add Pages to a PDF using Acrobat Pro DC – Instructions
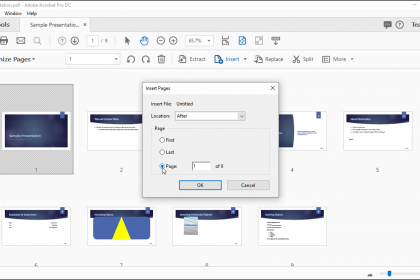
Add Pages to a PDF using Acrobat Pro DC: Overview
This lesson shows you how to add pages to a PDF using Acrobat Pro DC. You can add pages to a PDF using Acrobat Pro DC from many other sources. For example, you can insert pages from another PDF file or from content copied to the Clipboard. You can also insert a blank page into a PDF, if desired. If using the older Acrobat XI Pro, note that the process for inserting pages into a PDF is very different. You can find that information on our previous blog post, titled "Insert Pages into a PDF in Acrobat XI Pro."
To add pages to a PDF using Acrobat Pro DC, open the PDF in Acrobat. Then select the "Organize Pages" tool from the Tools Center or the Tools panel. Then click the "Insert Pages" button in the Organize Pages toolbar. The drop-down menu displays several options. The choices are "From File…," "From Clipboard…," "From Scanner," "From Web Page…" and "Blank Page…."
Depending on your selection, Acrobat then launches a related dialog box. For example, selecting the "From File…" command opens the "Select File To Insert" dialog box. Use the dialog box to navigate to the PDF that contains the pages to insert. Then select it and click the "Open" button to continue. Using this command inserts all the pages within the selected PDF into the current PDF. To insert only selected pages from a PDF, use the "Extract" command in that PDF, first.
Alternatively, selecting the "From Web Page…" choice opens the "Add Webpage" dialog box, instead. To paste copied content using the "From Clipboard…" command, you must first have copied content from another program.
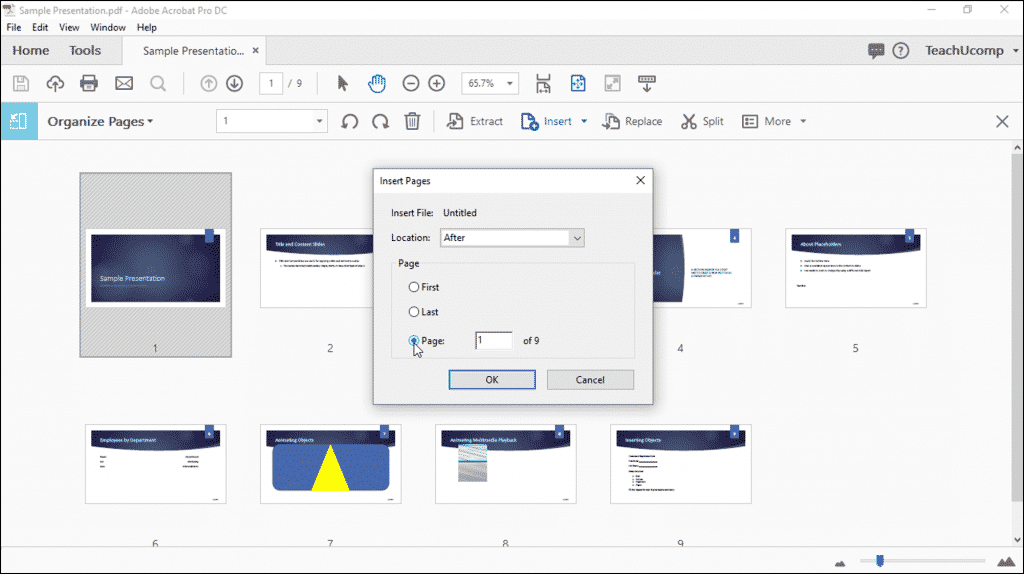
Add Pages to a PDF using Acrobat Pro DC – Instructions: A picture of a user choosing where to add pages to a PDF by using the "Insert Pages" dialog box.
No matter which command you choose from "Insert" drop-down menu, you must then use the "Insert Pages" dialog box. The "Insert Pages" dialog box lets you choose where to insert the new pages in the current PDF. Select either "Before" or "After" from the "Locations" drop-down menu. Then select the page in the current PDF to place the selected content before or after from the "Page" section. Your choices are "First," "Last," and "Page." If you select "Page," then type the page number to insert the new pages before or after into the adjacent field. Then click the "OK" button. The selected pages are then inserted into the PDF at the specified location.
Add Pages to a PDF using Acrobat Pro DC: Instructions
- To add pages to a PDF using Acrobat Pro DC, open the PDF in Acrobat.
- Then select the "Organize Pages" tool from the Tools Center or the Tools panel.
- Then click the "Insert Pages" button in the Organize Pages toolbar and choose an option from the drop-down menu.
- Depending on which option you choose from the "Insert Pages" drop-down, Acrobat then opens a related dialog box.
- Use the dialog box to navigate to the content to insert, select it, and then click the "Open" button.
- If using the "From Clipboard…" command, you must first have copied content to the Clipboard.
- If selecting a PDF using the "From File…" command, you will insert all the pages in the selected PDF.
- Then use the "Insert Pages" dialog box that appears to choose where the new pages are inserted in the current PDF by choosing either "Before" or "After" from the "Locations" drop-down menu.
- Then select the page in the current PDF to place the selected content before or after by making a choice from the "Page" section.
- Finally, click the "OK" button.
Add Pages to a PDF using Acrobat Pro DC: Video Lesson
The following video lesson, titled "Inserting Pages from Files and Other Sources," shows you how to add pages to a PDF using Acrobat Pro DC. This video lesson is from our complete Acrobat tutorial, titled "Mastering Acrobat Made Easy v.Pro DC."
Tagged under: acrobat, Acrobat PDF, Acrobat Pro DC, add, add pages, Add Pages to a PDF using Acrobat Pro DC, adding, Adobe, Adobe Acrobat, Adobe Acrobat DC, content, course, document, help, how-to, insert, insert pages, inserting, instructions, learn, lesson, overview, page, pages, PDF, PDFs, teach, training, tutorial, video
How to Reduce Pdf File Size in Adobe Reader Dc
Source: https://www.teachucomp.com/add-pages-to-a-pdf-using-acrobat-pro-dc-instructions/